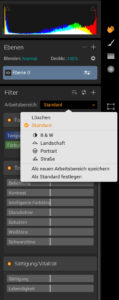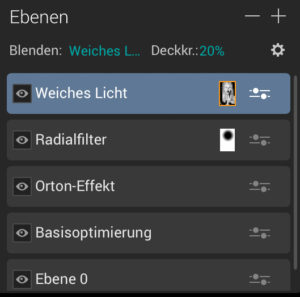von Steffen Körber


Die Softwareschmiede Macphun mag dem ein oder anderen Leser durch Intensify und Tonality bereits bekannt sein. Wir haben diese Tools in den Ausgaben 6/2014 und 3/2015 vorgestellt. Mittlerweile sind sie nur noch im Bundle mit weiteren Tools (Focus, Noiseless, Snapheal und FX Photo Studio) im sogenannten ›Creative Kit‹ erhältlich. Macphun bietet seit diesem Jahr zwei weitere, eigenständige Programme an: ›Aurora HDR‹ und das gerade erst veröffentlichte ›Luminar‹. Dieser Artikel gibt einen ersten Überblick über Macphun Luminar.
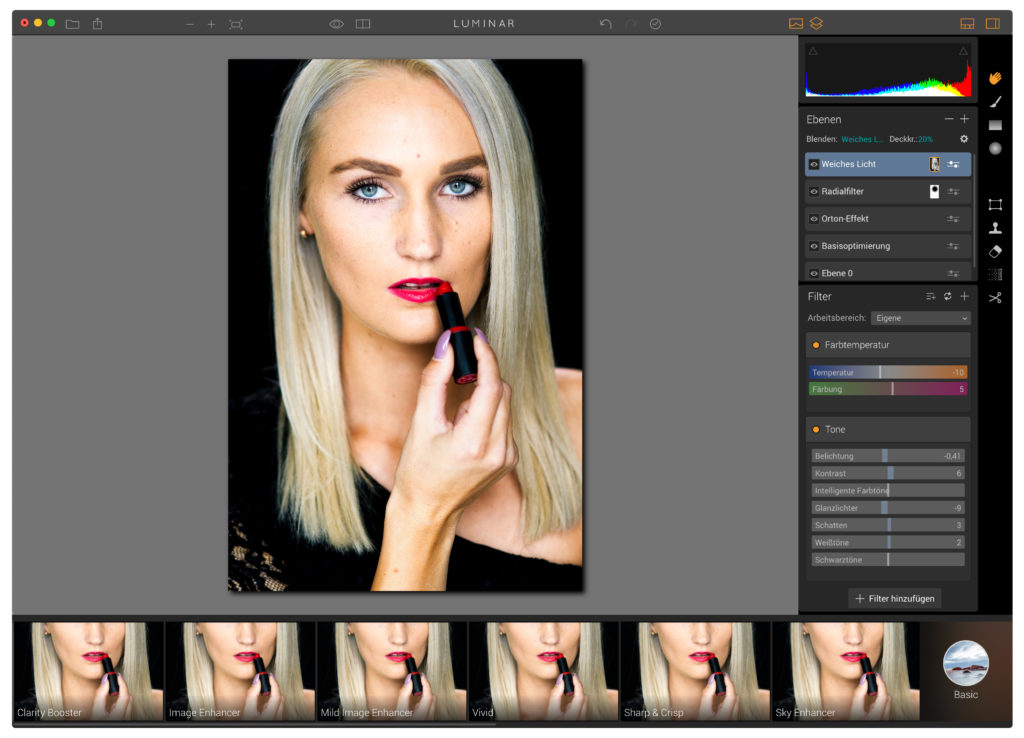
Bei Luminar handelt es sich um eine ausschließlich für Mac OS verfügbare Bildsoftware (leider erst ab Mac OS X 10.10), die mit ihrem Funktionsumfang sowohl Einsteiger als auch Profis ansprechen und eine ernsthafte Alternative zu Photoshop und Lightroom sein möchte. In diesem Artikel geben wir einen ersten Überblick über das Programm und werden – da einige Funktionen noch nicht zur Verfügung stehen – zu einem späteren Zeitpunkt noch einmal einen genaueren Blick darauf werfen.
Die eigentliche Arbeitsumgebung, die sich nach dem Öffnen eines Bildes zeigt, wirkt übersichtlich und aufgeräumt. Wer bereits mit Adobe Camera Raw oder dem Entwickeln-Modul in Lightroom vertraut ist, findet sich in Luminar sofort zurecht. Aber auch für Einsteiger sind die Funktionen intuitiv zugänglich.
Im unteren Bereich der Arbeitsumgebung findet sich eine Leiste mit vordefinierten Presets, die man durch selbst erstellte ergänzen oder vollständig ersetzen kann.
Zukünftig sollen hier auch Presets von anderen Nutzern aus der Community auswählbar werden. Auf der rechten Seite bietet die Arbeitsfläche Werkzeuge. Links daneben befindet sich unter dem Histogramm ein Bereich für Ebenen. Darunter befinden sich Filter bzw. Panels mit speziellen Reglern. Für einen klaren Blick auf das Wesentliche lässt sich in der Arbeitsumgebung bei Bedarf beinahe alles ausblenden.
Dass den Machern von Luminar Übersichtlichkeit wichtig ist, zeigt sich auch an einem Key-Feature der Software – den anpassbaren ›Arbeitsbereichen‹. Innerhalb dieser Arbeitsbereiche kommen nur Filter und Regler zum Einsatz, die man im Workflow gerade benötigt.
Vier Arbeitsbereiche sind bereits vorgegeben. Man kann diese den eigenen Bedürfnissen anpassen und neue Arbeitsbereiche erstellen.
Die Bezeichnung ›Filter‹ ist etwas missverständlich gewählt. Gemeint ist damit entweder ein Set von zusammengehörigen Reglern, wie die Beispiele Tone und Farbtemperatur zeigen, oder Filter im engeren Sinne wie der Orton-Effekt. Insgesamt lässt sich derzeit aus 38 (oftmals sehr nützlichen) Filtern wählen, für die es teilweise in Photoshop und Lightroom keine Entsprechung gibt oder zusätzliche Plug-ins, Skripte oder Aktionen benötigt werden.
![]() Die Werkzeug-Palette ist recht überschaubar und viele Werkzeuge wie Transformieren und Zuschneiden müssen ebenso wenig erläutert werden wie das Verlaufswerkzeug oder der Radialfilter – sie machen genau das, was der Name bereits verspricht. Ähnlich ist es beim Pinsel-Werkzeug. Hervorzuheben ist hier nur, dass ihm bei der Arbeit mit Ebenen eine große Bedeutung zukommt und es damit eines der meistgenutzten Werkzeuge in Luminar sein dürfte.
Die Werkzeug-Palette ist recht überschaubar und viele Werkzeuge wie Transformieren und Zuschneiden müssen ebenso wenig erläutert werden wie das Verlaufswerkzeug oder der Radialfilter – sie machen genau das, was der Name bereits verspricht. Ähnlich ist es beim Pinsel-Werkzeug. Hervorzuheben ist hier nur, dass ihm bei der Arbeit mit Ebenen eine große Bedeutung zukommt und es damit eines der meistgenutzten Werkzeuge in Luminar sein dürfte.
Für das Reparieren bzw. Retuschieren bietet Luminar zwei Werkzeuge: Mit dem Klonen-Werkzeug lässt sich ein Quellbereich definieren und anschließend auf einen gewünschten Bereich anwenden, der repariert werden soll. Für kleine und wenige Bildfehler funktioniert dies gut, bei komplexeren Retuschearbeiten gelangt man damit jedoch schnell an Grenzen. Hier wäre ein Stempel, wie man ihn aus Photoshop kennt, wünschenswert. Ein anderes Werkzeug für das Entfernen von störenden Bildelementen ist das Entfernen-Werkzeug, das ähnlich (und auch ähnlich gut) funktioniert wie das inhaltsbasierte Füllen in Photoshop.
Etwas überraschend ist, dass sich die Funktion der Rauschentfernung auch in der Werkzeug-Leiste findet. Hier lässt sich in acht Modi zwischen sehr dezent und extrem jeweils ein Wert von 0–100 für die Rauschreduzierung einstellen.
Die Ergebnisse des Entrauschens sind durchaus überzeugend, aber im Vergleich zu anderen Produkten nicht unbedingt revolutionär. Der Vorgang dauert vergleichsweise lang. Auf unserem Testsystem benötigte Luminar ca. 15 Sekunden, Photoshop dagegen lediglich zwei Sekunden.
Für die meisten Fotografen ist das Arbeiten mit Ebenen unerlässlich geworden. Sie erlauben nicht-destruktives Bearbeiten und bieten durch Maskierung die Möglichkeit, gezielt einzelne Bereiche im Bild unabhängig vom Rest des Bildes zu bearbeiten. Luminar wird diesen Anforderungen gerecht. Als Anwender hat man die Möglichkeit, Ebenen zu duplizieren, Einstellungsebenen anzulegen und Ebenen über verschiedene Modi zu mischen.
Speichern lassen sich die Bilder übrigens neben den üblichen Formaten auch als ›.psd‹ und im eigenen Format ›.lmnr‹. Nur in Letzterem ist es jedoch möglich, die Ebenen und Einstellungen so zu sichern, dass sie beim erneuten Öffnen noch vorhanden sind. Speichert man eine Datei mit verschiedenen Ebenen in Luminar im ›.psd‹-Format, so kann man sie zwar in Photoshop öffnen, die Ebenen und Einstellungen jedoch werden nicht angezeigt.
Abgesehen vom Entrauschen zeigte sich Luminar in unseren ersten Tests in einigen weiteren Punkten träge – etwa beim Öffnen von Raw-Dateien. Hier mussten wir mit unserem Testsystem etwa zehn Sekunden warten, bis wir an der Datei arbeiten konnten – mehr als doppelt so lange wie in Photoshop. Abgesehen davon ließ es sich mit Luminar aber gut arbeiten und es traten keinerlei Stabilitätsprobleme auf.
Macphun kündigt auf der Webseite bereits einige vielversprechende Erweiterungen an, darunter eine Stapelverarbeitung, die Funktion Dunst entfernen, die Möglichkeit, chromatische Aberrationen manuell zu entfernen (statt wie bisher nur automatisch), außerdem die bereits angesprochenen Objektiv- und Perspektivkorrekturen. Die umfangreichste Erweiterung dürfte aber die Einbindung einer Fotobibliothek und eines Katalogs sein. All das klingt nach einer klaren Kampfansage an Adobe.
Luminar möchte als professionelles Tool für Fotografen wahrgenommen werden. Wird es dem schon jetzt gerecht? Teilweise. Positiv hervorzuheben ist die übersichtliche und die an die eigenen Bedürfnisse anpassbare Arbeitsumgebung, die intuitive Bedienung und die Möglichkeit, mit Ebenen zu arbeiten, was viele Lightroom-Benutzer vermissen. Auch die Anzahl der Filter und die Möglichkeiten, die sich daraus ergeben, sind beeindruckend. Vieles davon kann man in Photoshop nur mit Plug-ins oder mehr oder weniger ›komplizierten‹ Techniken umsetzen. Lästig bei den Filtern ist, dass man die Filterfunktion jeweils explizit durch das Setzen eines OK-Häkchens abschließen muss. Dies stört den Workflow. Und auch ihre Verarbeitungsgeschwindigkeit gehört verbessert.
Schön ist hingegen, dass man Luminar als Plug-in für Photoshop, Photoshop-Elements, Lightroom sowie dem nicht mehr von Apple unterstützten Apple Aperture nutzen kann. Der Start des Filters ist dort dann allerdings extrem langsam.
Nach unserem ersten Überblick zeigt sich, dass Luminar durchaus und im wahrsten Sinne noch ›ausbaufähig‹ ist. Funktionen wie Objektiv- und Perspektivkorrektur sind in der aktuellen Luminar-Version 1.0.1 noch nicht enthalten und dürfen in einem ernstzunehmenden Bildeditor einfach nicht fehlen. Einige Werkzeuge wie das Klonen-Werkzeug sind zudem noch zu rudimentär und zusätzliche Auswahlwerkzeuge wären im alltäglichen Workflow ebenfalls nützlich.
Es fehlen also durchaus einige Funktionen, um sich mit Affinity oder Photoshop zu messen. Ein Vergleich mit Lightroom entfällt bisher noch, weil Luminar jegliche Bildverwaltungs-Funktionen fehlen. Da diese bereits angekündigt sind, könnte sich dies beim ersten größeren Update aber bereits ändern. Dabei sollte man auch den Bild-Browser, mit dem man nach Bilddateien sucht und sie öffnet, verbessern und beispielsweise den Menüpunkt Zuletzt geöffnete Dateien anbieten. Was in Version 1 ebenso noch fehlt, ist eine deutschsprachige Oberfläche. Hier darf man jedoch auf eine neue Version hoffen. Dies war auch bei den anderen Macphun-Programmen in der Vergangenheit der Fall.
Um eine stärkere Verbreitung zu finden, wäre es gut, wenn Luminar nicht nur unter Mac OS verfügbar wäre, sondern auch unter Windows. Dies scheint jedoch nicht geplant zu sein.
Mit einem Kaufpreis von 59 € ist Luminar durchaus erschwinglich. Ob es in Version 1.0 bereits den Umfang bietet, den man sich von einem Bildeditor erhofft, lässt sich beim Testen einfach herausfinden: Macphun bietet eine kostenfreie und 14 Tage gültige Testversion an.
Dieser Artikel erschien in fotoespresso 6/2016 und bezieht sich auf die Version 1.0.1 von Luminar