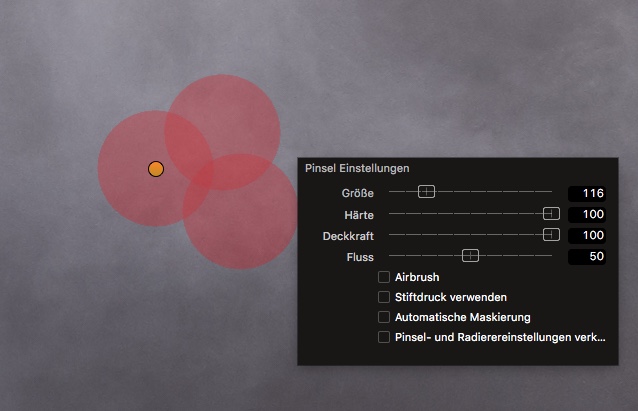von Sascha Erni


Die neue Version des Raw-Entwicklers Capture One Pro bringt auch einige Änderungen im Umgang mit lokalen Anpassungen. Welche genau? Das erklärt Ihnen dieser Artikel.
Lokale Anpassungen ermöglichen es Ihnen, einzelne Werkzeugeinstellungen auf bestimmte Bildpartien anzuwenden. Capture One Pro 9 verwendet dazu, wie schon frühere Versionen, Masken: Markierte Bereiche, die in verschiedenen Ebenen verwaltet werden. Alle Werkzeugeinstellungen im Register »Lokale Anpassungen« gelten dabei für die gesamte aktive Ebene, die Maske selbst definiert, an welcher Stelle des Bildes und wie stark die Einstellungen wirken sollen. Bisher maskierten Sie die gewünschten Bereiche auf zwei Arten: Indem Sie mit dem Pinsel-Werkzeug ins Bild »malen«, oder indem Sie eine so genannte »Verlaufsmaske« erstellen. Die Pinsel waren bis und mit Version 8 recht rudimentär ausgestattet – Sie definierten die Größe des Pinsels sowie dessen Härte und Deckkraft, fertig.
Mit Version 9 führte Capture One zwei weitere Möglichkeiten ein, um Bildbereiche zu maskieren: Den Airbrush-Pinsel und das Erstellen von Masken aus dem Farbeditor-Werkzeug.
Die Pinseloptionen öffnen Sie mit einem Rechtsklick im Viewer. Auf den ersten Blick hat sich gegenüber Version 8 nicht viel getan – wären da nicht die zwei Optionen »Fluss« und »Airbrush«.
Die »Deckkraft« gibt wie gewohnt an, wie stark die lokalen Werkzeugeinstellungen gelten sollen: Ist diese rechts am Anschlag, werden die gewünschten Werkzeugeinstellungen zu 100% auf den maskierten Bereich angewandt; ist der Regler mittig, dann mit 50%. Je weiter links der Regler steht, desto schwächer wirken die Werkzeugeinstellungen. So weit, so gut. Aber was heißt »Fluss«?
Im Deutschen wäre »Auftrag« eine passendere Bezeichnung gewesen. So oder so, die Option »Fluss« bestimmt, in wie vielen Schritten diese Deckkraft erreicht werden soll: Mit einem Klick, mit zwei Klicks, mit fünf Klicks? Bei einem normalen Pinsel gilt ein Klick, bzw. eine Berührung mit der Spitze des Grafiktablett-Stiftes, als Erreichen einer dieser »Fluss«-Stufen, und diese Stufe wird beibehalten, auch wenn Sie mit gedrückter Maustaste weiter malen. Halten Sie also die Maustaste während des Maskierens gedrückt, dann wird immer derselbe Auftrag geschehen, bis Sie die Maustaste wieder loslassen. Drücken Sie nun erneut und malen über die bereits bestehende Maske, wird der Auftrag um den »Fluss«-Wert verstärkt. Erneut drücken, und erneut drücken, und so weiter – bis irgendwann die volle eingestellte »Deckkraft« erreicht ist. Die gepinselte »Deckkraft« hängt also davon ab, wie oft Sie mit der Maustaste klicken bzw. die Maske übermalen. Belassen Sie »Fluss« auf 100, dann haben Sie dasselbe Verhalten wie in früheren Capture-One-Versionen: Sie zeichnen die Maske mit voller Deckkraft, egal, wie oft Sie die Maske übermalen.
Aktivieren Sie aber die Checkbox »Airbrush«, dann wird aus dem doch etwas langweiligen Pinsel eine, nun ja, Airbrush-Pistole – die Maskierung geschieht dann mehr oder weniger intensiv, je nachdem, wie lange Sie den Pinsel durchdrücken. Bildlich gesprochen, soll mehr oder weniger Farbe rausspritzen, wenn Sie den Auslöser gedrückt halten? »Fluss« bestimmt also, wie schnell der Auftrag der virtuellen Farbe geschehen soll, »Deckkraft« gibt wie gewohnt die maximale Stärke der Werkzeugeinstellungen der aktiven Ebene an.
Das klingt alles sehr abstrakt, aber wie so oft bei Capture One gilt auch hier: Wenn Sie zehn Minuten mit den Optionen herumspielen, werden Sie die Bedienung schneller verstehen, als wenn Sie in einem Buch (oder Blogbeitrag) hunderte Wörter dazu lesen. Die Airbrush-Option eignet sich, in Kombination mit den Belichtungs-Werkzeugen und den Einstellungen für Klarheit, besonders gut für Gesichts-Retuschen: Es ist dann fast so, als ob Sie physisch Schminke auf Ihr Model sprühen, um z.B. Wangenknochen zu betonen oder Hautunebenheiten mit Make-up zu kaschieren. Es ist sinnvoll, beim Einsatz des Airbrushs die »Fluss«-Einstellung eher niedrig zu halten – mit einem Wert unter 20 können Sie Ihre Bilder sehr fein und gezielt bearbeiten.
Eine weitere Neuerung von Capture One 9 ist die Möglichkeit, direkt aus dem Farbeditor eine neue Anpassungsebene zu erstellen. Dazu wählen Sie im Farbeditor-Werkzeug einen Farbbereich aus und wählen im Aktions-Menü des Werkzeugs die Option »Maskierte Ebene aus Farbauswahl erstellen« aus.
Diese Funktionalität soll die Möglichkeiten des Farbeditors erweitern: Im Farbeditor können Sie zwar alle möglichen und unmöglichen Dinge mit den Farbwerten anstellen – die Sättigung von ausgewählten Farbbereichen erhöhen oder reduzieren, die Luminanz anpassen, den Farbwert verändern und so weiter – aber ansonsten keine Änderungen vornehmen. Klarheit oder Schärfung anpassen? Belichtungskorrektur passend zum Farbbereich? Mehr oder weniger Rauschunterdrückung oder eine angepasste Tonwertkurve? Hierfür benötigen Sie lokale Anpassungen, und mit Capture One Pro 9 können Sie nun sehr einfach eine dafür passende Ebene erstellen. Ein Beispiel.
Im diesem Bild passen zwar Tonwertkurve und Belichtung fürs eigentliche Objekt – eine Skulptur aus dem Bruno-Weber-Park in Dietikon, Schweiz –, aber der Himmel wirkt viel zu gesättigt und unterbelichtet. Außerdem wollen wir das Bild ordentlich nachschärfen, und etwaiges vorhandenes Sensor-Rauschen würde dadurch verstärkt werden. Also erstellen wir lieber eine neue Anpassungsebene.
Mit der Option »Ausgewählten Farbbereich anzeigen« werden alle Farbwerte, die nicht zum gewünschten Farbbereich gehören, ausgegraut. So können Sie den Farbbereich einfacher auf den gewünschten Umfang erweitern oder stutzen. Erstellen Sie dann übers Aktions-Menü eine neue Anpassungsebene.
Mit der Option »Maske immer anzeigen« (oder einem Druck auf die Taste »m«) überprüfen Sie, ob die Maske korrekt erstellt wurde und alles abdeckt, was sie abdecken soll. Sie können diese Maske mit Pinsel und Airbrush erweitern, oder aber mit dem Radiergummi (Druck auf die Taste »e«) fehlerhafte Partien der Maske korrigieren. Nehmen Sie im Anschluss die gewünschten Anpassungen vor.
In unserem Beispiel haben wir die Belichtung des Himmels um knapp 1 EV hochgedreht. Dann mit der Option »Spitzlicht« die Wolken restauriert und mit »Klarheit« stärker betont. Da wir das Motiv etwas »knackiger« und mit so vielen Details wie möglich wollen, regeln wir auf der Ebene »Hintergrund« (also dem Basis-Bild) Kontrast, Klarheit/Struktur hoch und das Entrauschen runter – mit dem Ergebnis, dass der Himmel jetzt im Vergleich zu körnig wirkt.
Kein Problem: wir haben den ja als maskierte Ebene, können also auch in den lokalen Anpassungen deftig entrauschen. Am Ende erhalten wir so ein sauberes Bild, wo genau das knackig-scharf ist, was knackig-scharf sein soll, ohne Artefakte, wo sie nicht hingehören.
Das Erstellen einer maskierten Ebene aus dem Farbeditor eröffnet viele Möglichkeiten. Gruppenbild mit Blitz, also ein Meer von roten Augen? Kein Problem – im Farbeditor einen passenden Rot/Orange-Umfang auswählen, Ebene erstellen, etwaige falsche Maskierungen (z.B. rote Kleidungsstücke) mit dem Radiergummi entfernen, Sättigung als lokale Anpassung runterdrehen und Pupillen-Helligkeit anpassen. Blaues Objekt stärker freistellen? Farbbereich auswählen, Auswahl invertieren, aus dem Farbeditor als neue Ebene maskieren, »Klarheit« der Ebene runterregeln. In einem Porträt die Iris betonen? Im Farbeditor anklicken, als Ebene öffnen, »Klarheit« hoch. Und so weiter.
Auch hier gilt: Experimentieren Sie mit diesen neuen Möglichkeiten von Capture One Pro 9. Vielleicht werden Sie merken, dass Sie diese Funktionalitäten nie benötigen werden – oder aber, dass sie Ihnen sehr viel fummelige Detailarbeit abnehmen können. Versuch macht klug.