von Steffen Körber


Photoshop bietet eine Reihe inhaltssensitiver Werkzeuge, mit deren Hilfe es möglich ist, störende Bereiche in einem Bild zu ersetzen. Egal ob Bereichsreparaturpinsel, das inhaltsbasiert verschieben-Werkzeug oder inhaltsbasiertes Füllen – das Prinzip ist immer das gleiche: Photoshop analysiert die umliegenden Bereiche (Farben, Strukturen und Muster) des zu ersetzenden Bereichs, berechnet dadurch die fehlenden Informationen und fügt sie an betreffender Stelle ein. In diesem Beitrag gehen wir auf eines dieser Werkzeuge, das inhaltsbasierte Füllen, etwas näher ein.
<!–more–>
Auch wenn die Silbermöwe im folgenden Bild nicht stört (sie ist das eigentliche Motiv), wollen wir sie zur Veranschaulichung der Funktion aus dem Bild entfernen.
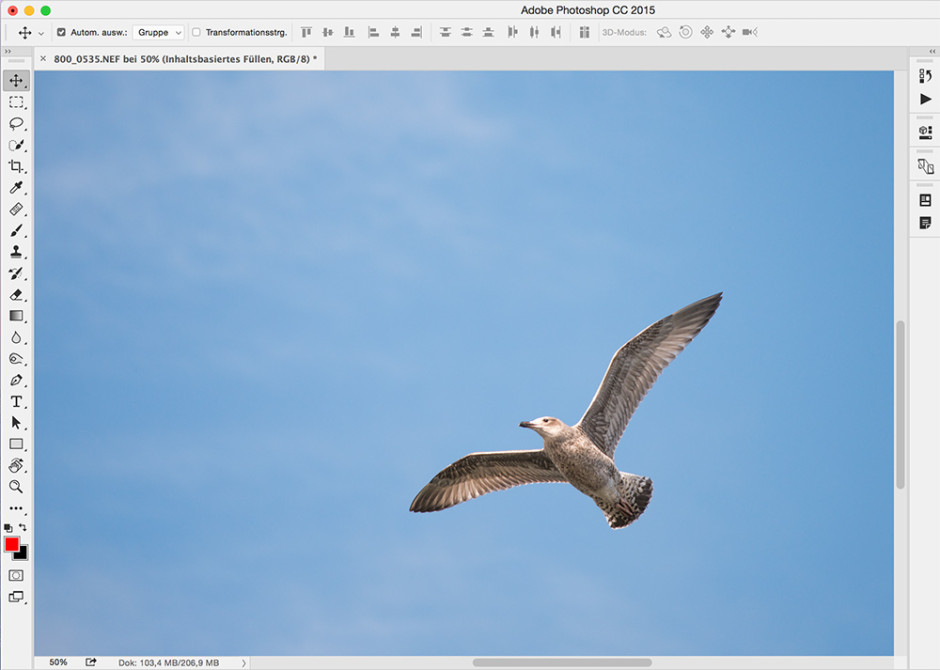
Um den Vogel aus dem Bild zu entfernen, muss man lediglich eine Auswahl erstellen. Das geht beispielsweise mit dem Lassowerkzeug (L). In diesem Fall kann unsere Auswahl etwas gröber ausfallen, weil sich darin keine relevanten Informationen befinden, die wir erhalten wollen.

Nachdem wir die Möwe ausgewählt haben, navigieren wir über den Reiter Bearbeiten zur Option Fläche füllen (alternativ Shift + F5). Es öffnet sich ein Fenster, bei dem wir sicherstellen, dass inhaltsbasiert ausgewählt ist. Anschließend klicken wir auf OK.
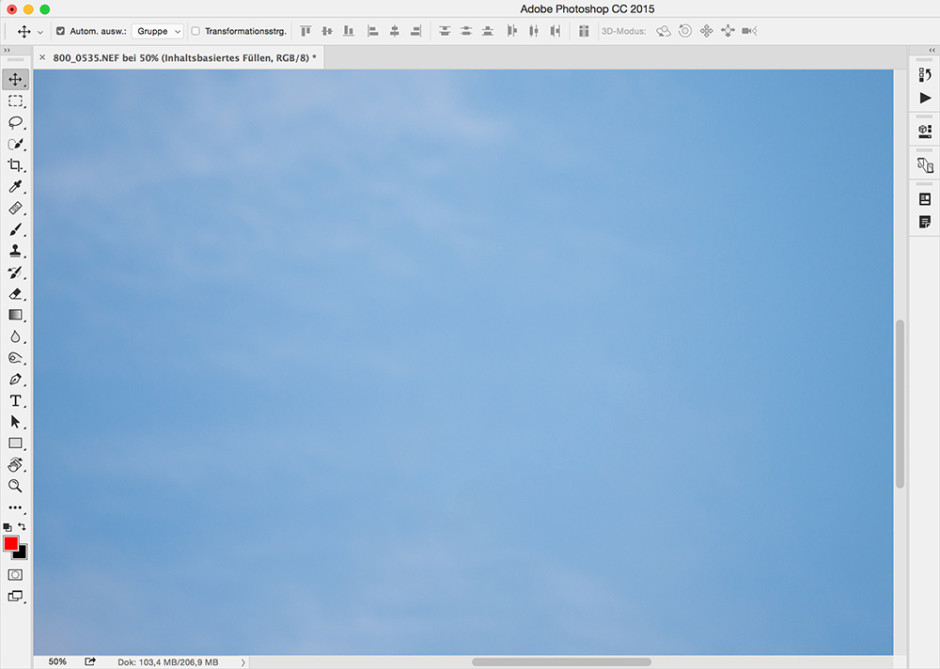
Wie man sieht, lässt Photoshop die Möwe einfach verschwinden. Und Photoshop leistet dabei auch gute Arbeit – wir müssen nichts nachbearbeiten. Allerdings war das auch noch keine besonders große Herausforderung, weil der Himmel aufgrund der einfachen Strukturen recht leicht zu berechnen war.
Jetzt, da das Prinzip klar ist, schauen wir uns ein etwas schwierigeres Beispiel an:
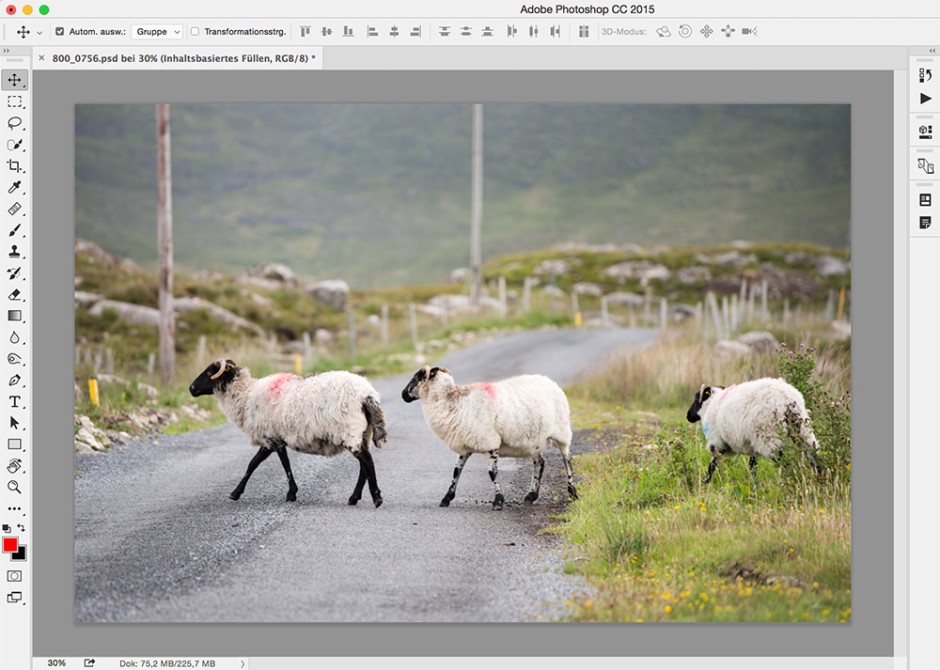
Diese typische Szene in Irland zeigt drei Schafe, die eine Straße überqueren. Nehmen wir an, dass wir uns an den gelben Fahrbahnmarkierungen, den beiden Masten sowie an den roten Markierungen auf dem Fell der Schafe stören.
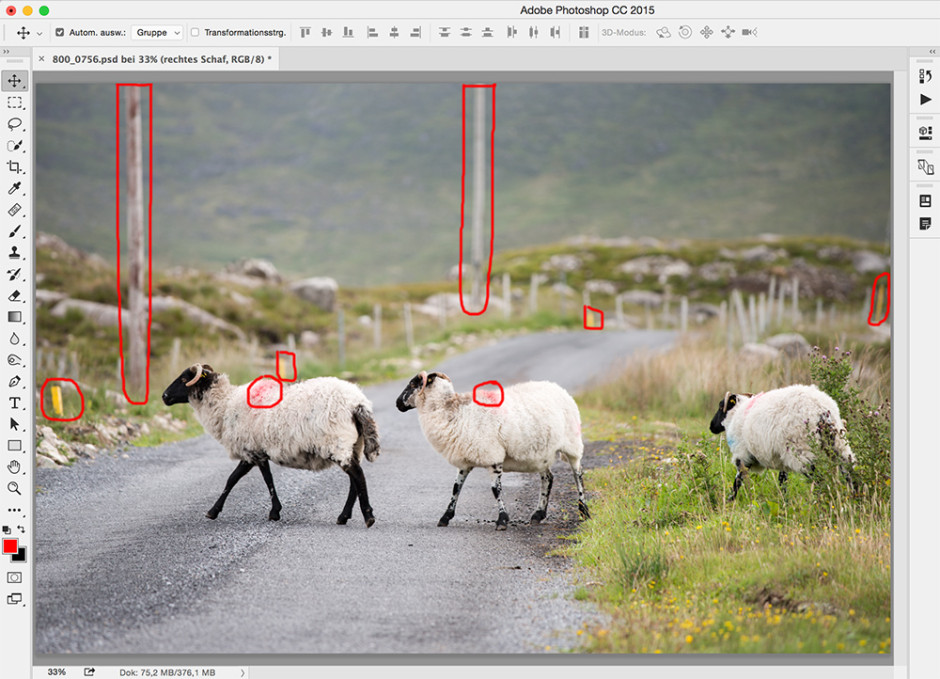
Beim Entfernen dieser störenden Elemente können wir das inhaltsbasierte Füllen anwenden.
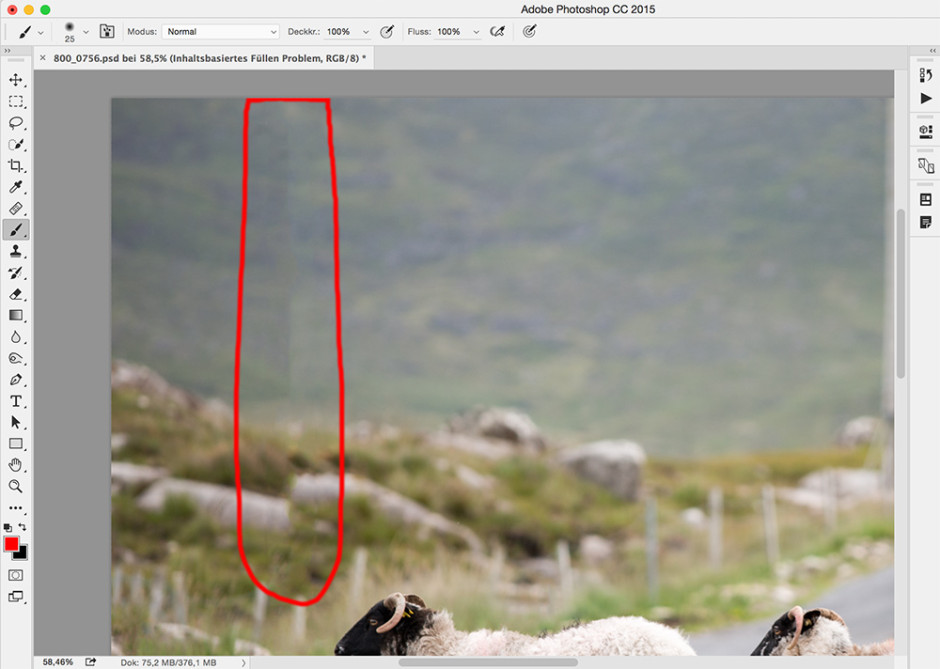
Wie sich zeigt, hat Photoshop auch damit keine großen Probleme. Lediglich im linken Bereich des Bildes, an der Stelle, an der ein Mast stand, wurde nicht zufriedenstellend gefüllt. Ein Grund dafür ist der Helligkeitsunterschied zwischen den Bereichen links und rechts vom Mast. An dieser Stelle müssen wir zwar nacharbeiten – am einfachsten geht das mit dem Reparatur-Pinsel – dennoch erspart uns inhaltsbasiertes Füllen bereits einen großen Teil der Arbeit.
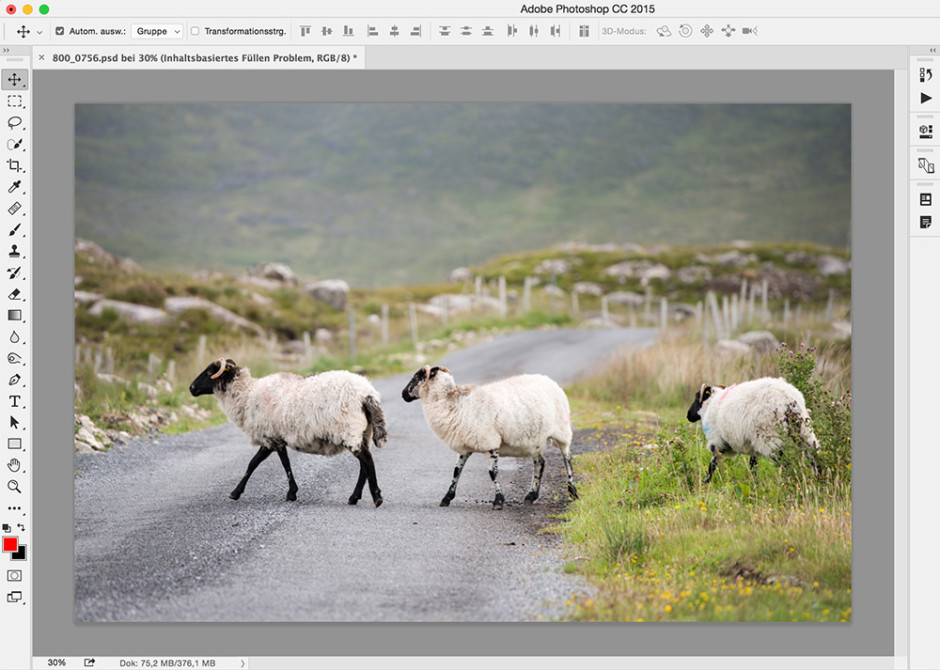
So sieht das fertige Ergebnis aus, das größtenteils mit dem inhaltsbasierten Füllen erreicht wurde.
Natürlich gibt es beim inhaltsbasierten Füllen aber auch Grenzen. Wollen wir beispielsweise das Schaf rechts im Bild entfernen, bekommt Photoshop Schwierigkeiten, weil sich ausgerechnet in diesem Bereich des Bildes Pflanzen und Strukturen befinden, die Photoshop an keiner anderen Stelle im Bild aufnehmen kann.
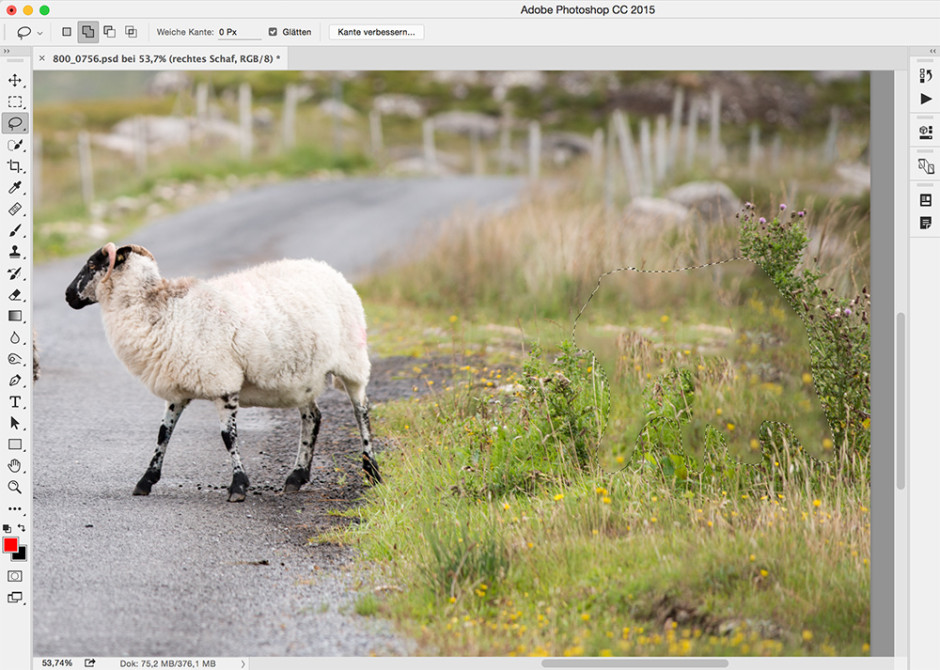
Photoshop kann hier also inhaltsbasiert kein zufriedenstellendes Ergebnis liefern. Anders sähe das auf einer grünen Wiese aus. Hier wäre es für Photoshop ein Leichtes, das Schaf zu ersetzen.

Danke für die verständliche Erklärung.
Vielen Dank für die kurze und klare Erläuterung.
Für Photoshop-elemements-User ein großer Anreiz, sich mit PHOTOSHOP in voller Version zu beschäftigen.
Vielleicht mit einem Upgrade – Angebot für registrierte kaufende Elements-User ??? – War ja nur so eine Idee – gell !!