von Sascha Erni



Anmerkungen sind neben dem überarbeiteten Umgang mit Ebenen die zweite große Neuerung in Capture One Pro 11. Damit zeichnen Sie Notizen, z.B. für die spätere Bildbearbeitung direkt ins Foto. Wir zeigen Ihnen, wie das geht und vor allem: was das soll.
Als Apple mit iOS 11 die Screenshot-Funktion radikal überarbeitete, war bei manchen das Staunen groß. Nicht nur konnte man endlich Screenshots ohne zu sichern an weitere Apps weitergeben und z.B. auf Twitter posten. Durch das iPad Pro und dessen Stift kam auch die Möglichkeit hinzu, kurz mal direkt in ein Bild reinzukritzeln und so Dinge hervorzuheben oder zu übermalen. Die Idee, Bilder mit Anmerkungen zu versehen, ist aber alles andere als neu. Anmerkungen, auch Markup oder Annotations genannt, begleiten die Fotografie seit ewigen Zeiten: Der Fotograf notierte so, wie im Labor zum Beispiel eine Ausschnittvergrößerung aussehen sollte (»Crop«) oder welche Bildteile bei der Vergrößerung selektiv nachbelichtet oder abgewedelt werden sollten (»Dodge & Burn«).
Capture One Pro 11 bietet Ihnen nun diese Funktionalität direkt im Raw-Entwickler. Wie bei der Arbeit mit Chemikalien und Vergrößerern sind Anmerkungen besonders dann nützlich, wenn Sie im Team arbeiten. Sie fotografieren eine Szene mit Model im Studio und sichten in den Pausen das Bildmaterial in Capture One Pro. Dann markieren Sie mit der Anmerkungen-Funktion Hautunreinheiten, die der Retusche-Mensch später aus dem Bildern entfernen oder der Makeup-Spezialist noch während der Pause abdecken soll. Oder hinterlassen eine Notiz betreffend des Colorgradings in der Postproduktion, oder geben der Bildbearbeiterin vor, welche Bildbereiche sie später noch abwedeln soll. Oder Sie besprechen die Bilder mit dem Kunden und dem Team, diskutieren den Bildbeschnitt und zeichnen die Schnittmarken direkt in den Foto-Entwurf. Der Kunde mag vielleicht einen Gegenstand im Hintergrund nicht und streicht ihn durch, damit nach der Pause der Set-Designer daran denkt, ihn aus dem Bild zu nehmen. Und so weiter. Anmerkungen in Capture One Pro 11 sind für Teams also eine visuelle Form der Kommunikation. Damit reduzieren Sie Missverständnisse und Fehlerquellen, und da die Anmerkungen in Capture One als Ebenen gesichert werden, dokumentieren und archivieren Sie auch gleich die verschiedenen geplanten Anpassungsschritte.
Aber auch als Einzelkämpfer sollten Sie sich Anmerkungen genauer ansehen. Zum Beispiel ist es als Lernwerkzeug nützlich: Betrachten Sie Ihre gelungensten Bilder und zeichnen Sie direkt ins Foto, was genau an dem Bild »passt«. Zeichnen Sie Perspektivenlinien ein, oder markieren Sie Vordergrund, Mitte und Hintergrund. Tun Sie im Anschluss dasselbe mit ihren schlechteren Bildern – Sie werden viel darüber lernen, wie Sie »fotografisch sehen«. Markieren Sie Bildfehler, störende Elemente, machen Sie sich Notizen über problematisch belichtete Stellen im Bild (wo ist zu viel ausgebrannt, wo zu viel unterbelichtet?), und Sie werden auch Ihre Kamera besser kennenlernen.
Je nachdem, wie Sie arbeiten, können Sie mit Anmerkungen in Capture One Pro 11 auch effizienter an die Bilder gehen. Vielleicht mögen Sie es, die Retusche Photoshop zu überlassen? Dann können Sie nach der ersten Raw-Entwicklung spontan in Capture One Notizen für die spätere Bearbeitung festhalten. Bilder mit Anmerkungen geben Sie dann als PSD-Dateien weiter: Wählen Sie dazu in Ihrer Verarbeitungsvorgabe unter »Metadaten« den Punkt »Anmerkungen« aus.
Auch wenn Sie auf Photoshop und Konsorten verzichten möchten, kann es sinnvoll sein, mit Anmerkungen Bildanalyse im Arbeitsablauf von der Bearbeitung zu trennen. Sie können sich beim Sichten Ihrer Fotos besser auf die Bildkritik konzentrieren, ohne gleich noch die konkrete Bearbeitungsarbeit im Hinterkopf zu halten oder gar sofort umzusetzen. Das Anmerkungen-Werkzeug wird so zum Mittelsmann in Ihrem Workflow.
Nicht sehr überraschend geht die Arbeit mit Anmerkungen am bequemsten mit einem Stift vonstatten. Ob es sich um einen von Wacom (Intuos, MobileStudio, Cintiq etc.), Microsoft (Surface) oder Apple (iPad Pro plus Software) handelt ist dabei völlig egal. Der Anmerkungen-Pinsel in Capture One ist einfach gehalten und reagiert nicht auf Neigung oder Druckpunkte – dafür notieren Sie Ihre Ideen flott und ohne Geruckel. Zur Not, oder wenn Sie geübt sind, können Sie Anmerkungen selbstverständlich auch mit Maus oder Trackpad ins Bild einfügen.
Die Bedienung des Anmerkungen-Werkzeugs ist ebenfalls sehr direkt. Sie finden es in der Haupt-Werkzeugleiste oder starten es mit einem Tastaturkürzel (in der Standard-Einstellung groß »I«, nicht klein-L). Die Optionen ändern Sie mit einem Rechtsklick im Bild: es öffnet sich das eigentliche Werkzeugfenster. Hier legen Sie die Stiftfarbe und -Größe fest oder wechseln zum Radiergummi (Tastenkürzel »Y«). Anders als bei den Anpassungsebenen entfernt der Anmerkungen-Radiergummi mit einem Klick gleich die gesamte, in einem Strich gezeichnete Markierung. Sie müssen also bei ausschweifendem Gekritzel nicht den Linien folgen, um sie wieder zu löschen – ein Klick genügt.
Sollten Sie häufiger Anmerkungen einsetzen, lässt sich das Werkzeugfenster in eine der Werkzeugpaletten am Bildschirmrand anheften. Bei ständigem Gebrauch ebenfalls sinnvoll ist es, wenn Sie sich notieren, welche Anmerkungen-Farbe Sie wofür genau verwenden möchten – und sich dann auch konsequent daran halten. Persönlich verwende ich Grün für Beschnitt, Gelb für Belichtungskorrekturen und Rot für die seltenen Retuschen, die mein Beruf zulässt. Und noch ein letzter Tipp: Falls Sie ein Grafiktablett mit Funktionsknöpfen verwenden, legen Sie die Anmerkungen-Funktion für den schnellen Zugriff auf einen der Taster.


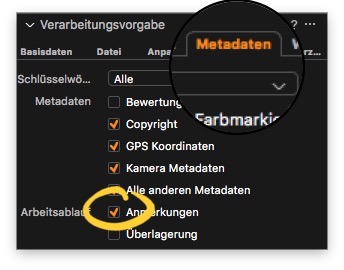

Hallo,
kommt von Ihnen nichts mehr zu Capture One?
Grüße
Gerhard
Hallo Gerhard,
bisher haben wir nichts geplant und es scheint mir auch ein wenig still um Capture One geworden zu sein. Aber ich kann mich nach einem Autor umschauen. Odre hats Du selbst Interesse zu schreiben?
Viele Grüße
Rudolf