von Steffen Körber


Auch wenn man schon lange mit einem Programm arbeitet, lernt man nie so wirklich aus. Besonders, wenn es sich dabei um komplexe Software handelt. Bewusst wurde mir das vor einiger Zeit wieder, als ich feststellte, dass sich bei gedrückter Alt-Taste in Lightroom die Ansicht beim Verschieben mancher Regler ändert oder man einen erweiterten Funktionsumfang erhält. Einige dieser Funktionen möchte ich anhand dieses Ausgangsbildes kurz erläutern:

Wie man sieht, wurde im Raum gegen die Sonne fotografiert. Besonders das Fenster, durch das die Sonne scheint, sieht verdächtig ausgefressen aus. Um zu überprüfen, ob die Lichter an dieser Stelle tatsächlich ausgefressen sind, kann man die Alt-Taste drücken und dabei einen der Regler Belichtung, Lichter oder Weiß verschieben. In diesem Fall habe ich mich für die Lichter entschieden und den Regler so weit nach links verschoben, bis das Vorschaubild mit gedrückter Alt-Taste komplett schwarz wurde.

Hinsichtlich der Tiefen funktioniert das Ganze ähnlich. Um zu überprüfen, ob die Tiefen abgesoffen sind, verschiebt man bei gedrückter Alt-Taste den Regler Tiefen oder Schwarz. Das Vorschaubild sollte komplett weiß sein. Ist das nicht der Fall, sind die Tiefen an einigen Stellen abgesoffen. Um dies zu illustrieren, wurde hier der Schwarz-Regler bewusst nach links verschoben. Möchten Sie abgesoffene Tiefen vermeiden, müssen Sie die Regler für Schwarz oder Tiefen nur entsprechend nach rechts verschieben – die gedrückte Alt-Taste hilft auch hier.

Auch beim Schärfen kann die Alt-Taste in Lightroom nützlich sein. Verschieben Sie den Regler für Radius oder Details bei gedrückter Alt-Taste, erhalten Sie ein Vorschaubild, das Ihnen die Auswirkungen bei der Änderung dieser Werte deutlicher zeigt.
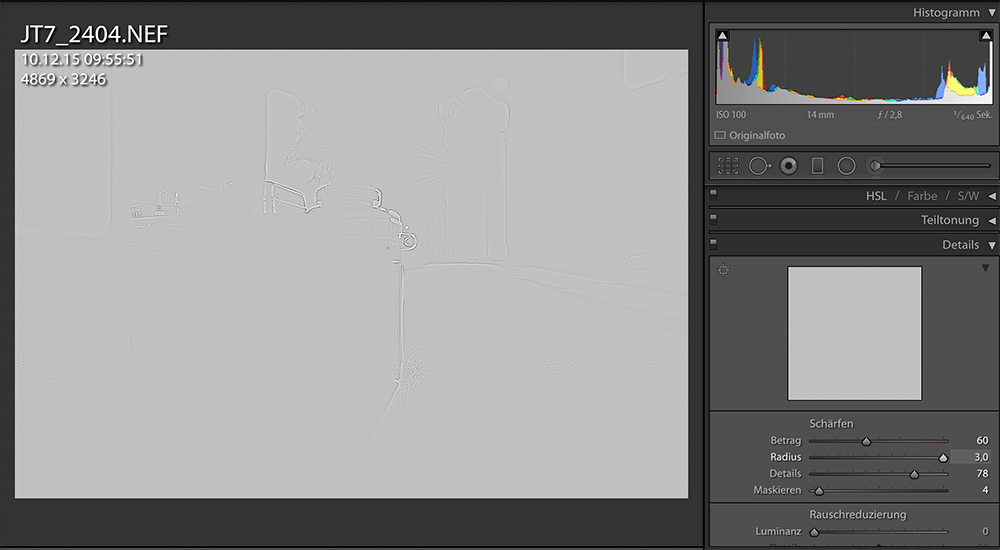
Auch beim Maskieren-Regler besitzt die Alt-Taste eine Funktion. Sie zeigt in der Schwarzweiß-Ansicht, welche Auswirkungen die Maskierung auf die Schärfung im Bild hat, in dem sie maskierte Bereiche schwarz färbt. Je weiter man den Regler nach rechts bewegt, desto dunkler wird das Vorschaubild bei gedrückter Alt-Taste und desto weniger wird die Fläche geschärft.
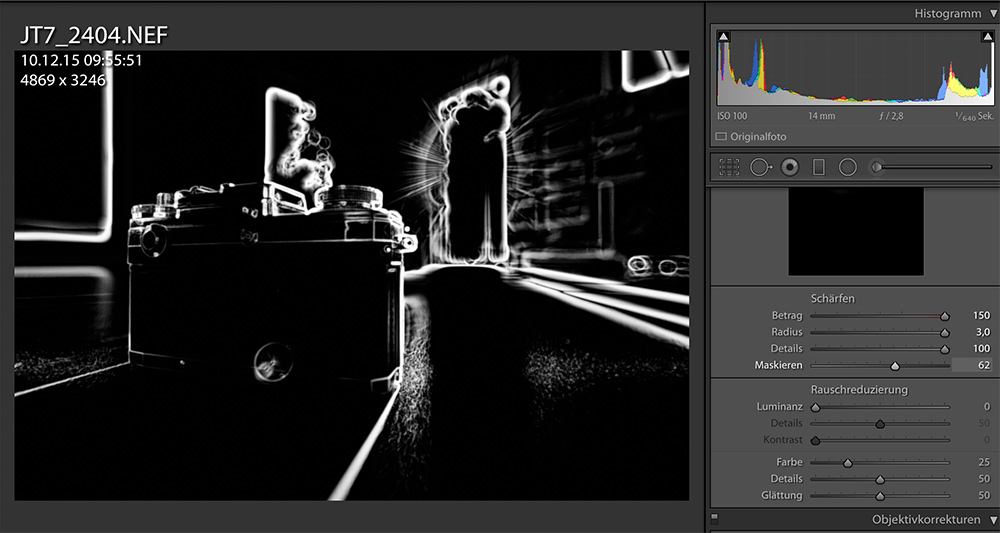
Auch beim Festlegen des Bildbeschnitts kann die Alt-Taste hilfreich sein. Normalerweise verändert sich der Ausschnitt nur an der ausgewählten Kante. Die gedrückte Alt-Taste bewirkt hier, dass der Rahmen vom Bildmittelpunkt aus symmetrisch angepasst wird.

Die Alt-Taste ermöglicht es auch, alle Änderungen eines Bereiches (z.B. Tonwert oder Präsenz) mit einem Klick zurückzusetzen. Drückt man die Alt-Taste in Lightroom, wird für jeden dieser Bereiche das Feld Zurücksetzen eingeblendet. Möchte man allerdings einzelne Regler (Belichtung, Kontrast, etc.) zurücksetzen, hilft die Alt-Taste nicht. Hier kann man sich mit einem Doppelklick auf den entsprechenden Regler behelfen.
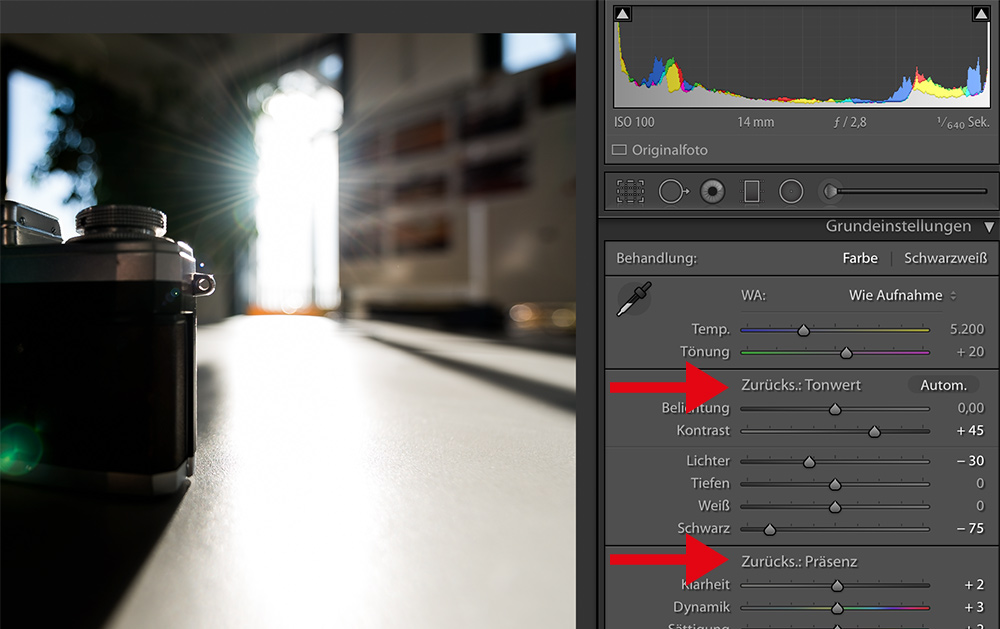

Danke, für solche Tipps! Das Meiste kannte ich persönlich zwar schon, aber in Kombination mit dem Bildausschnitt habe auch ich noch etwas dazugelernt!
Ja, ging mir genauso, das mit dem Bildausschnitt kannte ich auch noch nicht.
Danke!
Vielen Dank für die Tipps. Eine Frage würde ich gerne noch stellen: was sehe ich beim Schärfen mit gedrückter alt-Taste genau?
Elke
Hallo Elke,
bei den drei Reglern Betrag, Radius Details wird das Bild bei gedrückter ALT-Taste in Graustufen dargestellt, so dass man die Auswirkungen des Schärfens (beispielsweise die Ausdehnung der Kontrastkanten) besser erkennen kann. Und beim Regler Maskieren zeigt die gedrückte ALT-Taste, wie groß der Bereich ist, der geschärft wird.
Viele Grüße
Steffen